맥북 사용법 - 노트북을 썼던 유저가 헷갈렸던 부분정리
10년넘게 노트북만 썼던 내가 맥북으로 갈아타면서 헷갈렸던 부분
처음에 맥북을 접한것은 24살 정도 였던 것 같습니다. 정확히 말하면 맥북은 아니었고 맥OS체제를 처음 접했었습니다. 아는분의 아이맥을 처음 만져봤는데 너무 헷갈려서 몇번 만지다가 흥미를 잃어 그냥 포기해버렸습니다. 그리고 2017년 초쯤 맥북프로 2016 고급형 터치바를 구입하게 되었습니다. 영상작업을 위해서 구입을 하게 되었고, 맥북에 대해서 제대로 공부하기 위해 카페도 가입하고 동영상도 많이 보았습니다. 가볍게 이틀 정도면 적응 바로 가능합니다. 제가 쓰면서 헷갈렸던 부분을 정리해드리겠습니다.
1. 확대,최소화,닫기 위치
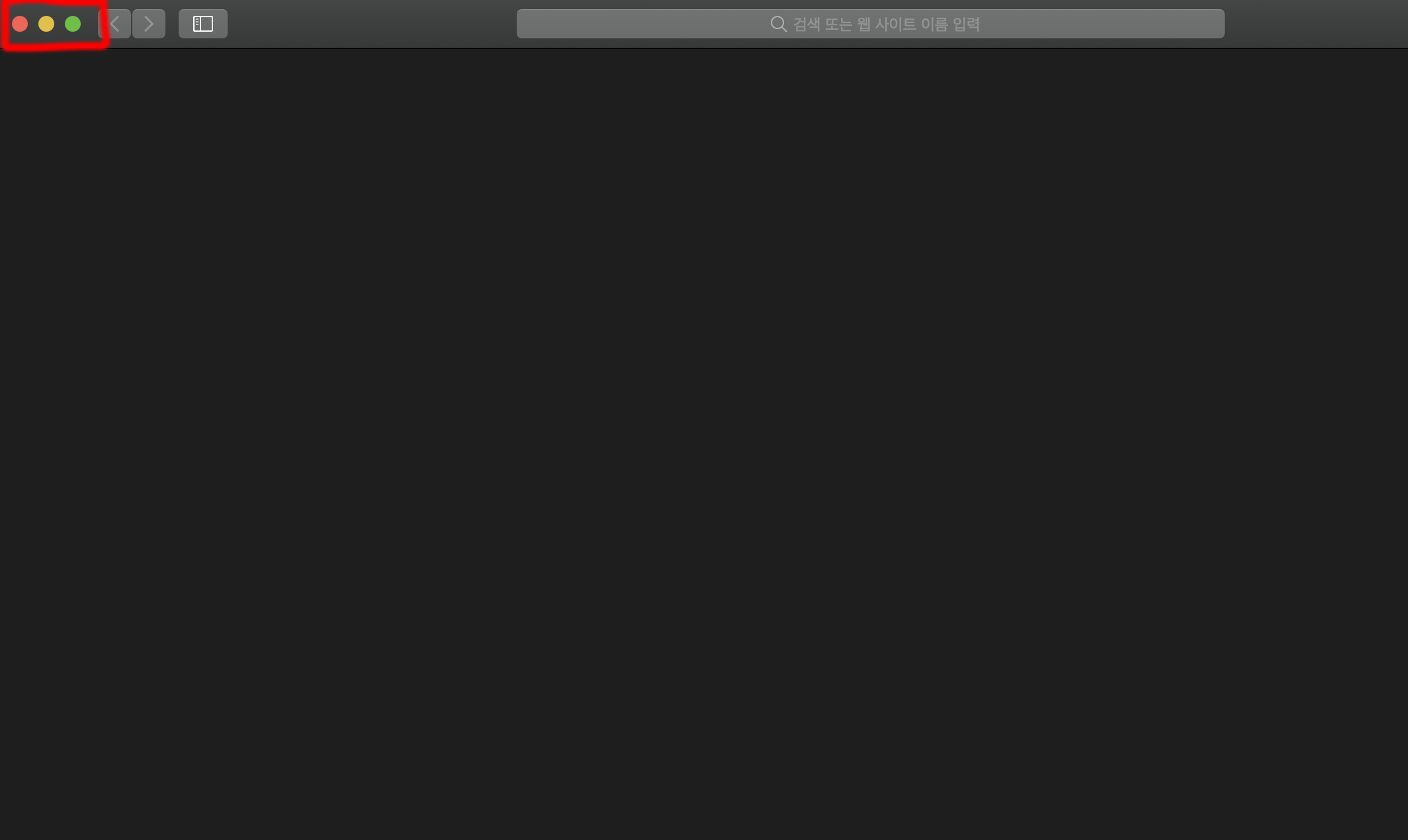
맥북은 일반 노트북과 다르게 확대,최소화,닫기 는 창 왼쪽상단에 있습니다. 일반 노트북은 오른쪽 상단에 있는데 처음에 확대,최소화,닫기 를 찾지 못해서 애먹었던 기억이 있습니다. 맥북은 일반 노트북 반대쪽에 있다는걸 알고 계시면 됩니다.
2. 한/영 키 변화
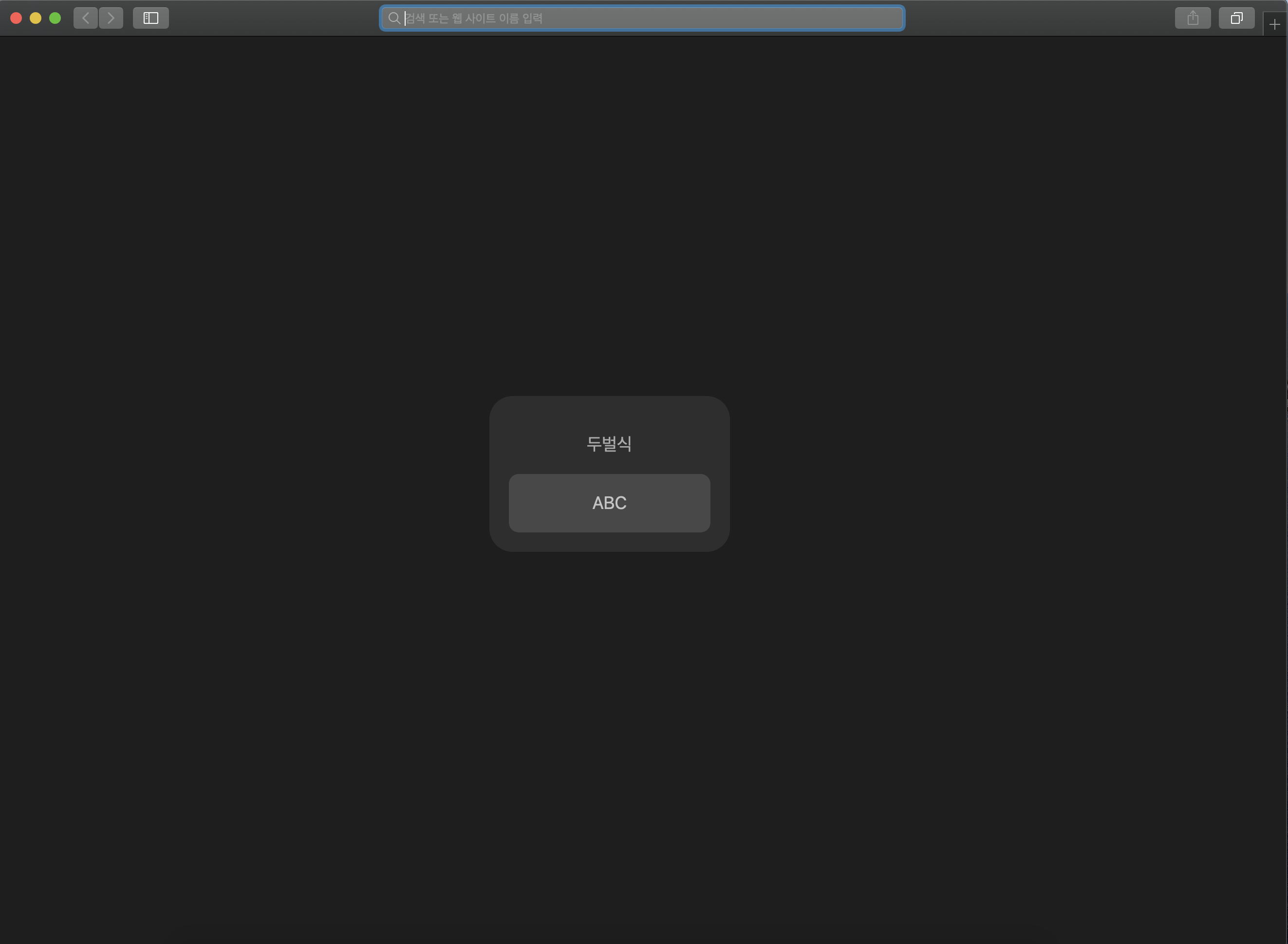
노트북은 한/영 키가 키보드 스페이스 옆쪽에 있지만 맥북은 한/영 키라고 따로 버튼이 있지 않습니다. 그럼 어떻게 변화를 시키냐?
Cmd+스페이스를 누르면 한/영 으로 변환할 수 있습니다. 다른 방법으로 맥북 화면 상단바 오른쪽에 '한' 이라고 적힌 부분을 클릭해주면 영어나 한글로 바꿀 수 있습니다.
현재 제가 쓰는 맥북은 구형으로 최근 한영키는 control+스페이스로 한/영 변환이 가능하며 Caps lock 부분에서도 바뀔 수 있는 것 같습니다. Caps lock을 짧게 누르면 한/영 변환, 길게 누르면 Caps lock 기능이 활성화 되는 것 같습니다.
3. 한자 변화
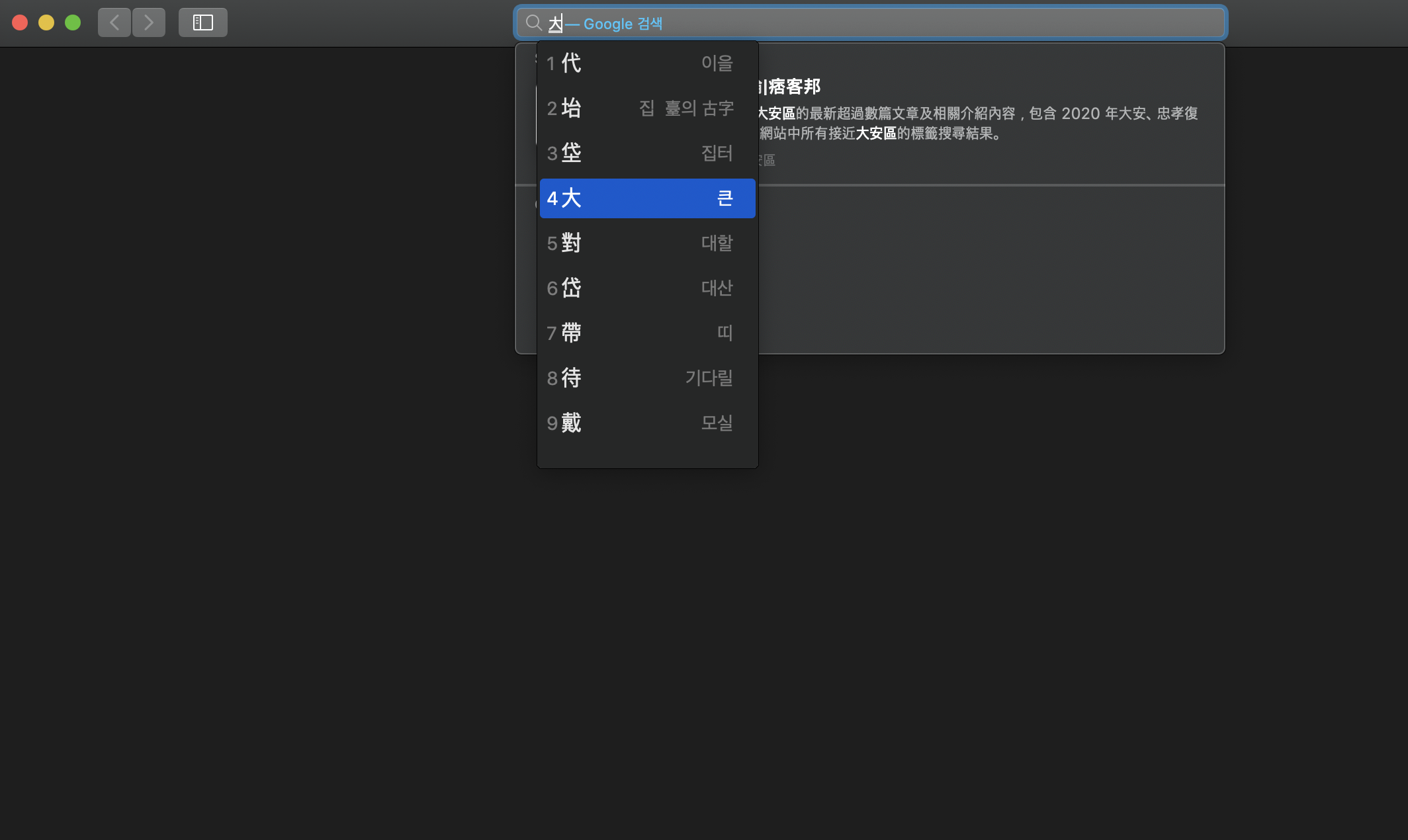
한자의 경우 option+enter 를 누르시면 됩니다. 참고로 크롬 브라우져에서는 잘되지 않습니다. 그 외 다른 앱에서는 잘 됩니다.
저는 '큰 대' 예시로 들어보았습니다.
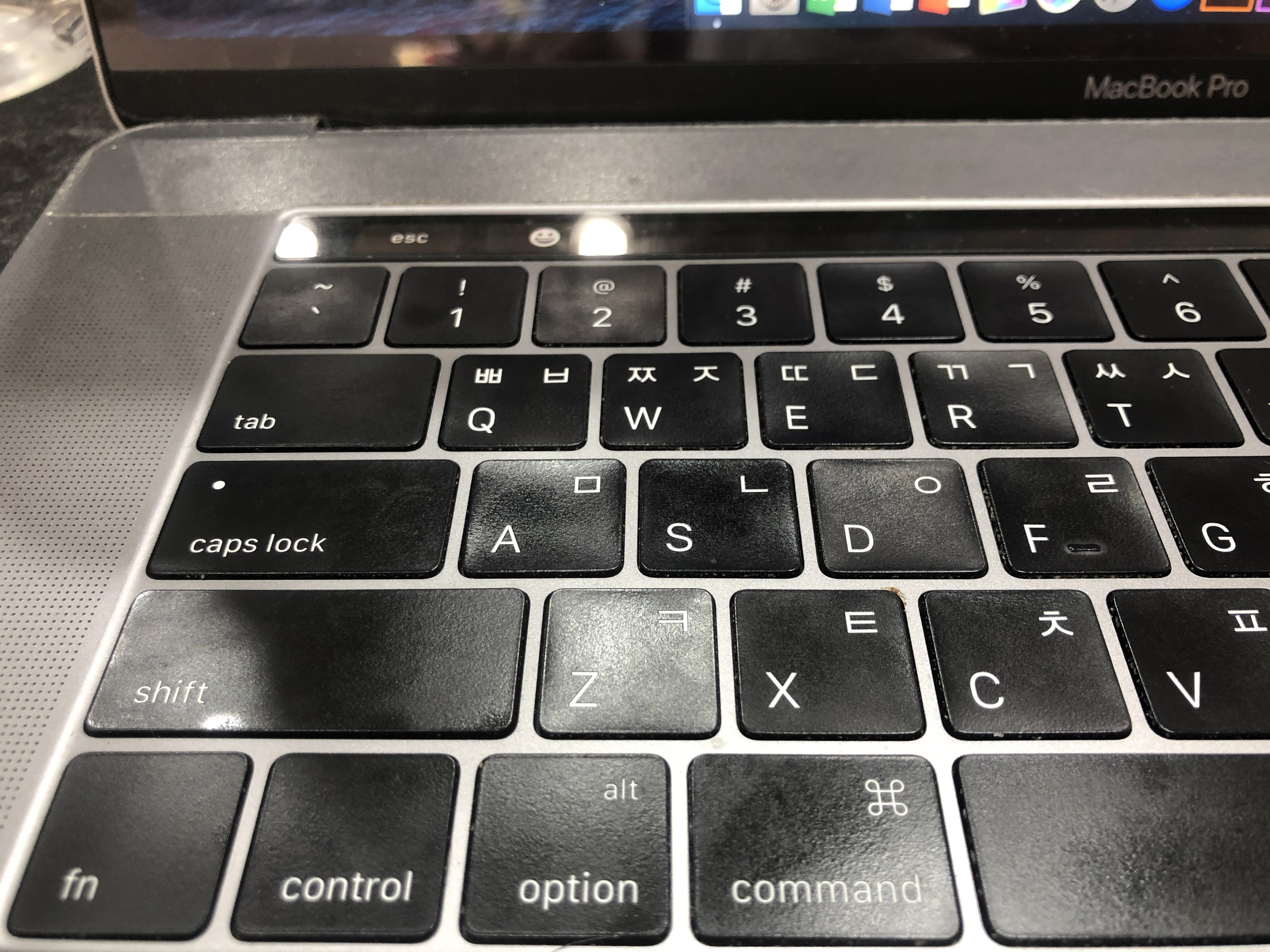

4. 복사, 붙히기, 실행취소, 전체선택 단축키
사람들이 가장 많이쓰는 단축키가 복사, 붙히기가 아닐까 싶습니다. 일반 노트북에서는 복사, 붙히기 단축키는 Control+C , Control+V 이지만 맥북은 Cmd+C , Cmd+V 입니다. 실행취소는 Cmd+z 입니다. 전체선택은 Cmd+a 입니다.
왠만하면 노특북에서 사용했던 Contro l, Alt 기능은 Cmd 키가 다 한다고 생각하시면 됩니다.
5. 잘라내기 기능
맥북은 잘라내기 목록이 따로 있지 않습니다. 그래서 마우스로 직접 드래그를 사용하거나 혹은 단축키로 해주셔야 합니다. 잘라내기 할 파일을 Cmd+C 로 우선 복사해주고 원하는 위치에 Cmd+Option+v 를 눌러주시면 잘라내기 기능이 됩니다.
맥북사용의 단점
맥북은 우리나라에서 일반적으로 사용하는 한글과컴퓨터는 따로 유료용으로 사셔야합니다. 한글과컴퓨터 뷰어창이라는 어플이 있는데 무료이긴 하나 보기만 할 수 있고 수정은 할 수가 없습니다. 수정을 원하면 앱을 구매하시면 됩니다. 그래서 저는 Word로 작업을 많이 합니다.
우리나라는 보안문제 때문에 공인인증서 시스템이 되어있습니다. 맥북은 공인인증서를 사용할 수 없어서 은행업무 혹은 주식관련업무를 할 수 없는 불편함이 있습니다.
맥북에서 윈도우를 따로 사용할 수 있습니다. 부트캠프라고 하는데 이 부분은 따로 공부하시거나 컴퓨터전문가와 이야기하셔서 프로그램을 설치하면 됩니다. 애플에서 직접 맥북을 구입할 경우는 안되고 그 외에서 구입할시 물어보면 서비스로 해주는곳도 있는걸로 알고있습니다.
마무리하며
제가 처음 맥북을 구입했을때 터치바가 새로 나왔고 아직까지 신형일줄 알았는데 시간이 많이 지나긴 했나봅니다. 처음 구매했을 때 제가 헷갈렸던 부분을 정리해보았는데 도움이 많이 되셨으면 좋겠습니다.
긴 글 읽어주셔서 감사합니다.
'Apple Information' 카테고리의 다른 글
| 애플 WWDC 2020 키노트 핵심요약 - 인텔손절, 아이폰,아이패드, 맥, 에어팟, 애플워치의 변화 (0) | 2020.06.25 |
|---|---|
| 아이폰 아이패드 연동해제 방법 (전화,사진,앱 등) (2) | 2020.06.24 |
| 맥북 사이드카 기능으로 아이패드 듀얼모니터 사용 (0) | 2020.06.22 |
| 생산성을 높여주는 맥북 필수 어플 3가지 (0) | 2020.06.15 |
| 에어팟 2세대 유선충전 (0) | 2020.06.09 |




댓글