아이폰 화면녹화,녹음까지 초간단 방법법
아이폰 화면녹화 하는 이유
저는 아이폰 녹화를 하는 이유는 특별한게 아니고 어머니께서 아이폰을 사용하시는데 적응을 어려워 하셔서 제가 아이폰 화면을 녹화하여 그대로 전송해서 따라하는 방법으로 가르쳐드리고 있습니다. 그리고 영상제작할 때 간혹 아이폰에 관해 제작할 일이 있어서 녹화를 합니다.
설정 방법은 매우 간단합니다.
아이폰 화면녹화 방법
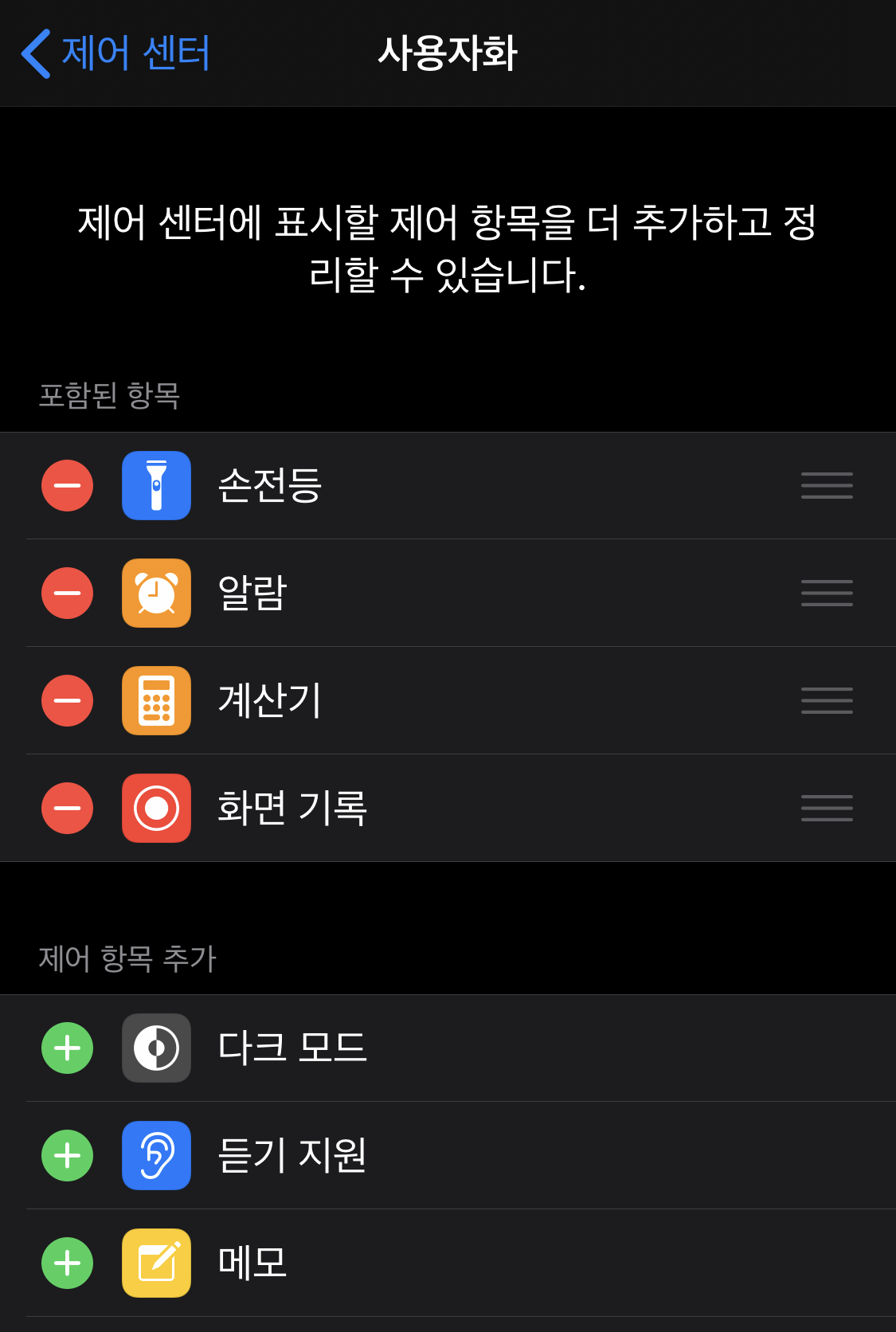
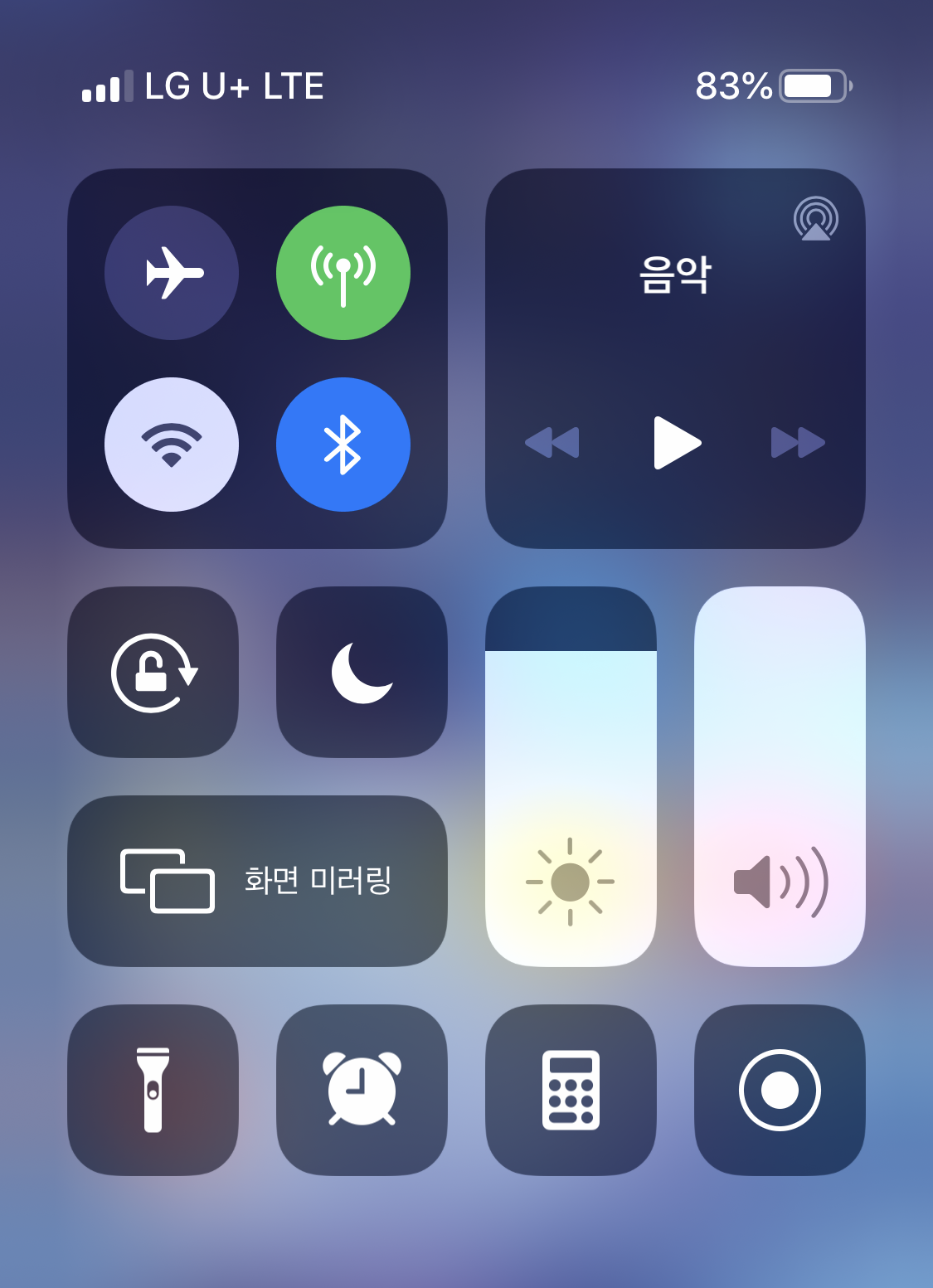

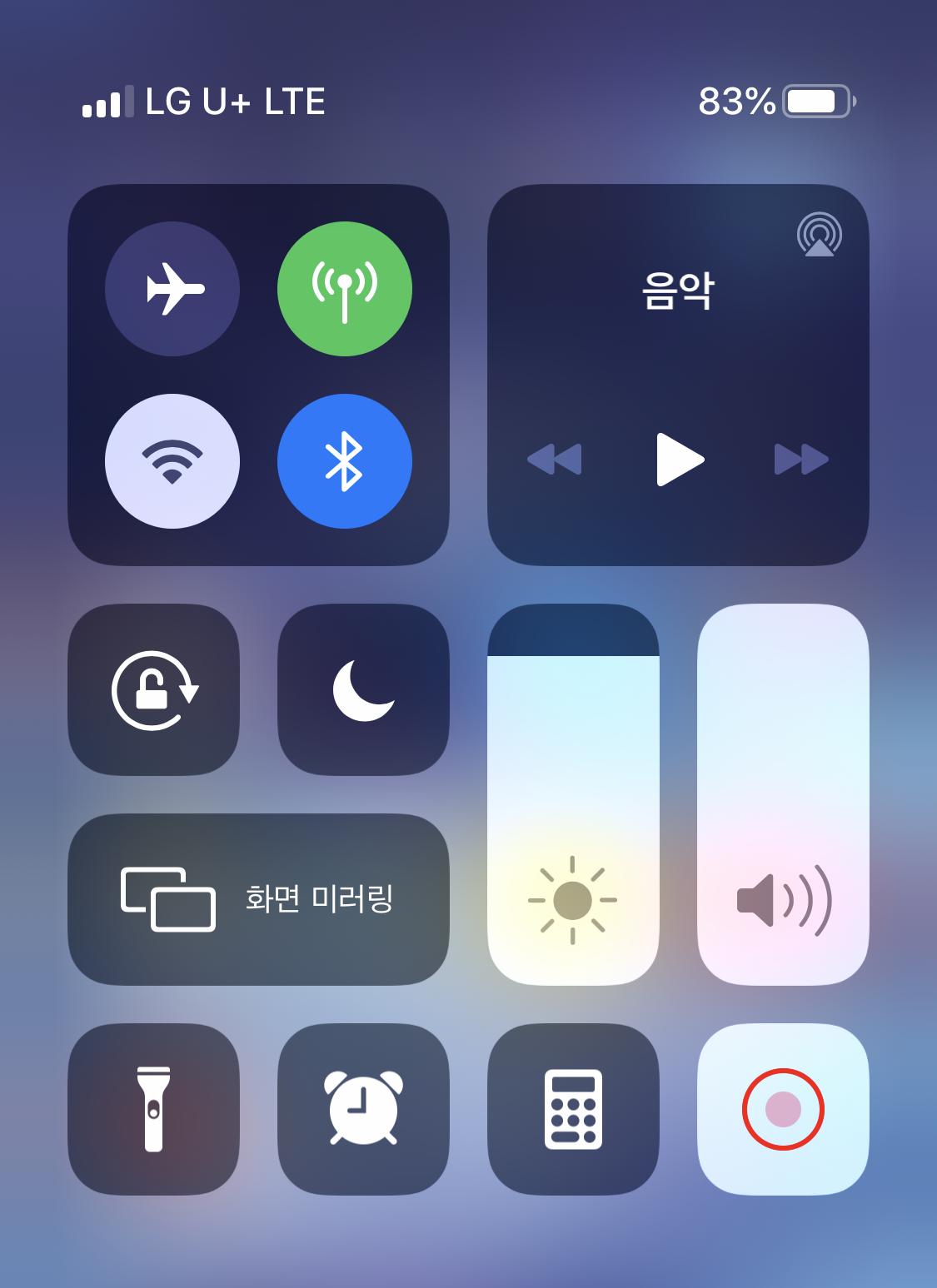
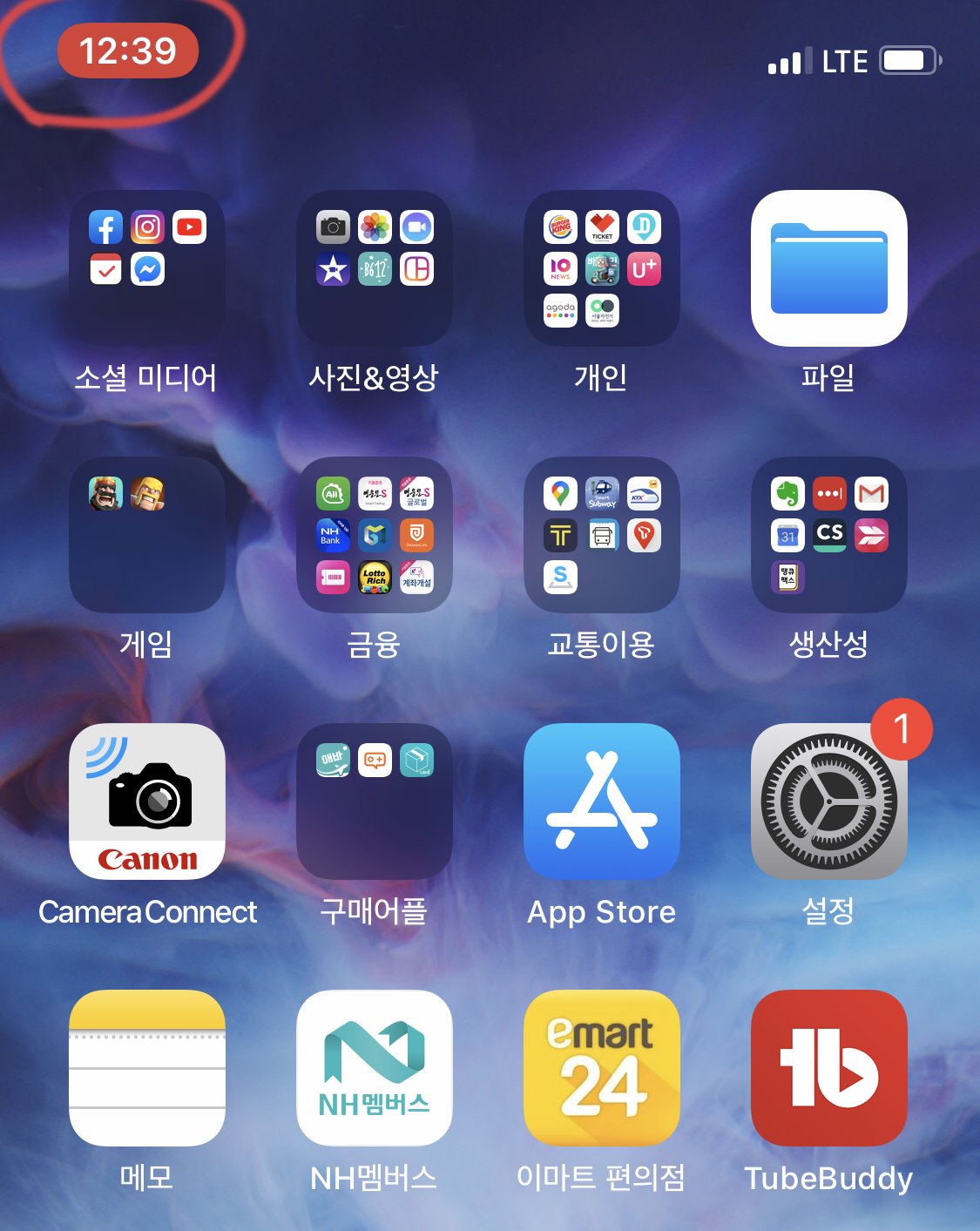
제어센터창에 레코딩 기능이 있어야 활성화가 가능합니다. 레코딩 기능이 없다면 설정을 해주시면 됩니다.
방법은 설정에 들어가셔서 제어센터로 들어갑니다. 제어 항목 사용자화에 들어가보시면 여러가지 앱들이 있습니다. 이때 '포함된 항목'에 화면기록이라는 기능이 없으면 '제어 항목 추가'에서 화면기록을 + 해주시면 포함된 항목에 들어간 걸 확인할 수 있습니다.
그러면 제어센터화면에 레코딩 기능이 추가된 걸 확인할 수 있습니다.(다른앱들도 확인해서 필요한걸 추가하면 됩니다.)
레코딩기능을 눌러주면 3,2,1 카운트다운 한 다음 활성화 된 걸 보실 수 있습니다. 제어센터창에서도 확인가능하며 홈화면에서도 확인가능합니다.
화면녹화 중단 방법 & 녹화+녹음 방법

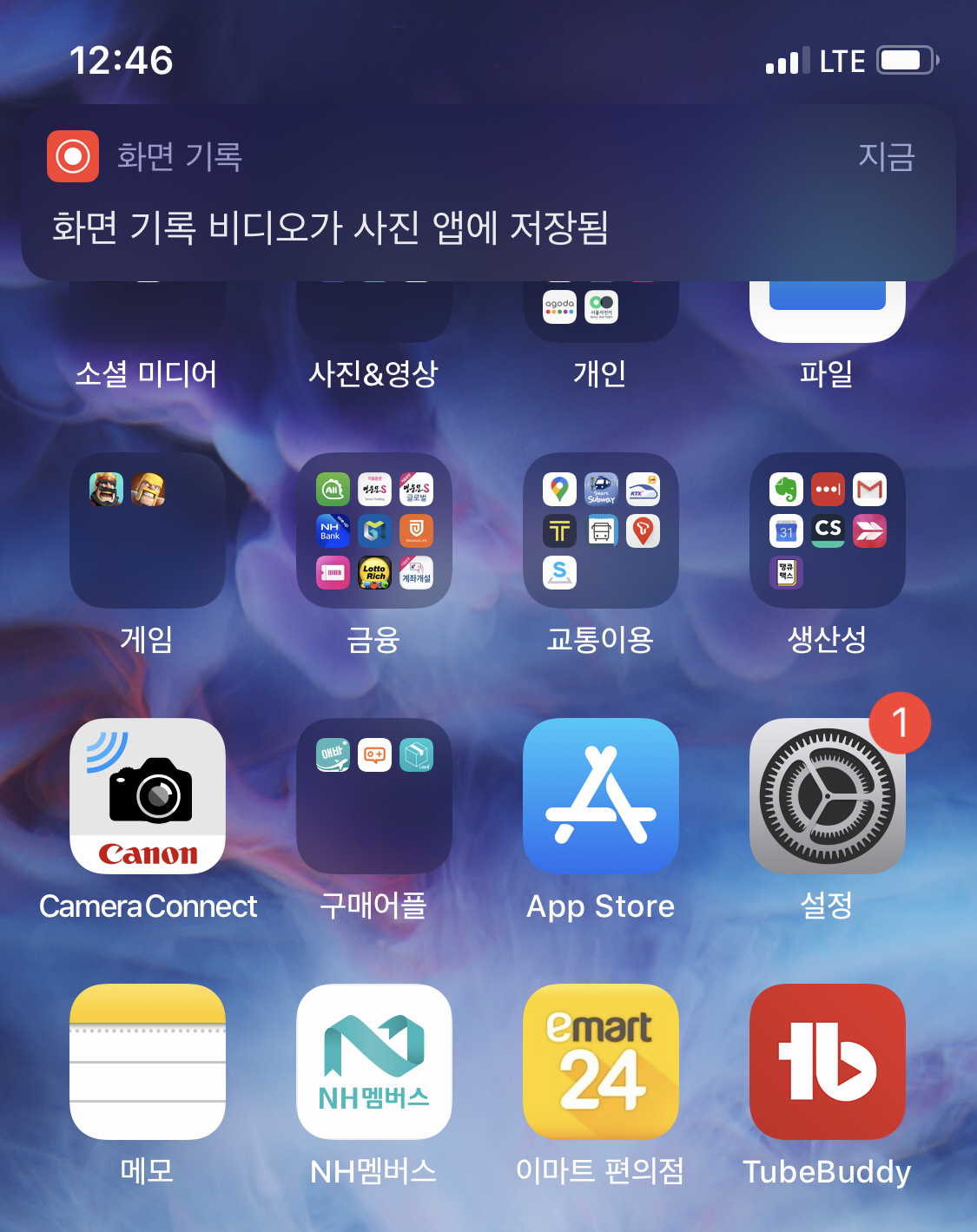
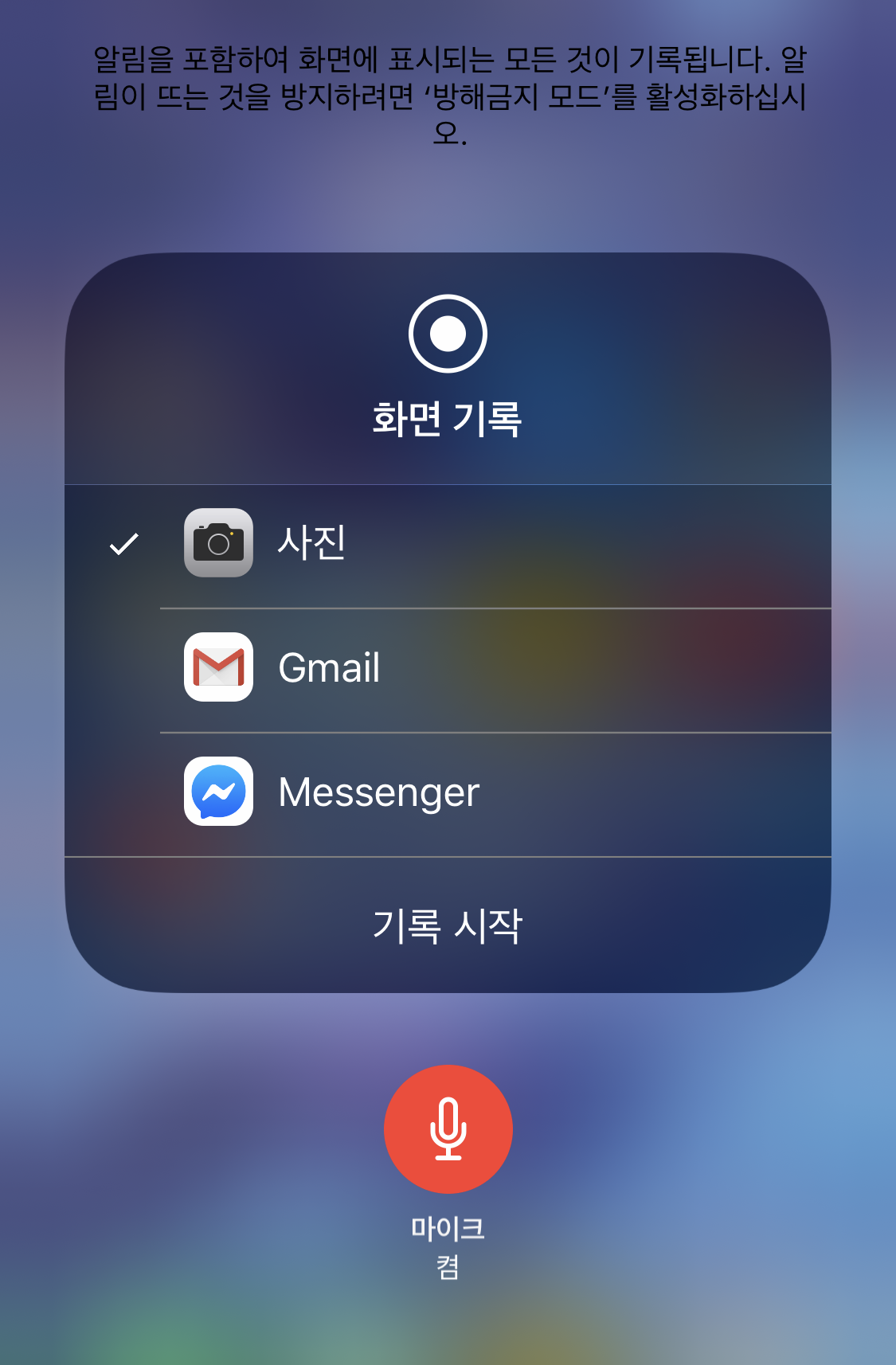
- 화면녹화 중단 방법
1. 제어센터 창에서 레코딩을 한번 더 누르면 화면녹화 중단이 됩니다.
2. 홈화면 왼쪽상단 붉은색 활성화를 한번 더 누르면 화면녹화 중단이 됩니다.
3. 중단을 하면 사진첩에 자동저장이 됩니다.
- 화면녹화+녹음
아이폰화면 녹화소리 까지 녹음하려면 제어센터 창에서 레코딩을 꾹 눌러주면 마이크켬 모드로 활성화시키면 녹음까지 녹화가 됩니다.
아이패드 화면녹화 방법
아이폰과 똑같습니다. 저같은 경우 아이패드 프로 4세대를 구입했을 당시 제어센터창에 미리 추가가 되어있었습니다.
마무리하며
처음에 아이폰화면녹화기능을 몰라서 어플을 다운받아야 하나라고 생각했지만 알고보니 정말 쉬운 아이폰 아이패드 화면녹화 녹음기능. 자신의 활용도에 따라 기능이 얼마나 유용한지 파악할 수 있습니다. 이 글을 읽고 조금이라도 도움이 되셨으면 좋겠습니다.
감사합니다.
'Apple Information' 카테고리의 다른 글
| 아이폰 재난문자 끄기 다시보기 설정방법 (0) | 2020.07.02 |
|---|---|
| 아이폰 ios 14 베타 업데이트 방법 및 주의사항 정리 (0) | 2020.06.30 |
| 애플 WWDC 2020 키노트 핵심요약 - 인텔손절, 아이폰,아이패드, 맥, 에어팟, 애플워치의 변화 (0) | 2020.06.25 |
| 아이폰 아이패드 연동해제 방법 (전화,사진,앱 등) (2) | 2020.06.24 |
| 맥북 사용법 - 노트북을 썼던 유저가 헷갈렸던 부분정리 (0) | 2020.06.23 |




댓글