아이패드 화면녹화 너무 쉬운데?
아이패드 화면녹화 사용 예시
아이패드 화면녹화 하는 방법을 모르시는 분들이 많아 글을 쓰게 되었습니다. 아이패드 화면녹화는 주로 유튜버나 블로그 혹은 강의를 하시는 분들이 많이 사용하기에 거의 필수로 알아두고 있습니다. 특히 유튜브를 통해서 아이패드나 아이폰 제품을 설명하거나 앱을 설명하거나 할때 매우 유용합니다. 저 또한 편집일을 하고 있어 매우 유용하게 사용하고 있는 기능입니다. 아이패드 화면녹화 방법은 매우 간단하기 때문에 한 번만 봐도 바로 할 수 있습니다. 최대한 자세히 설명할 테니 끝까지 읽어주시길 바랍니다.


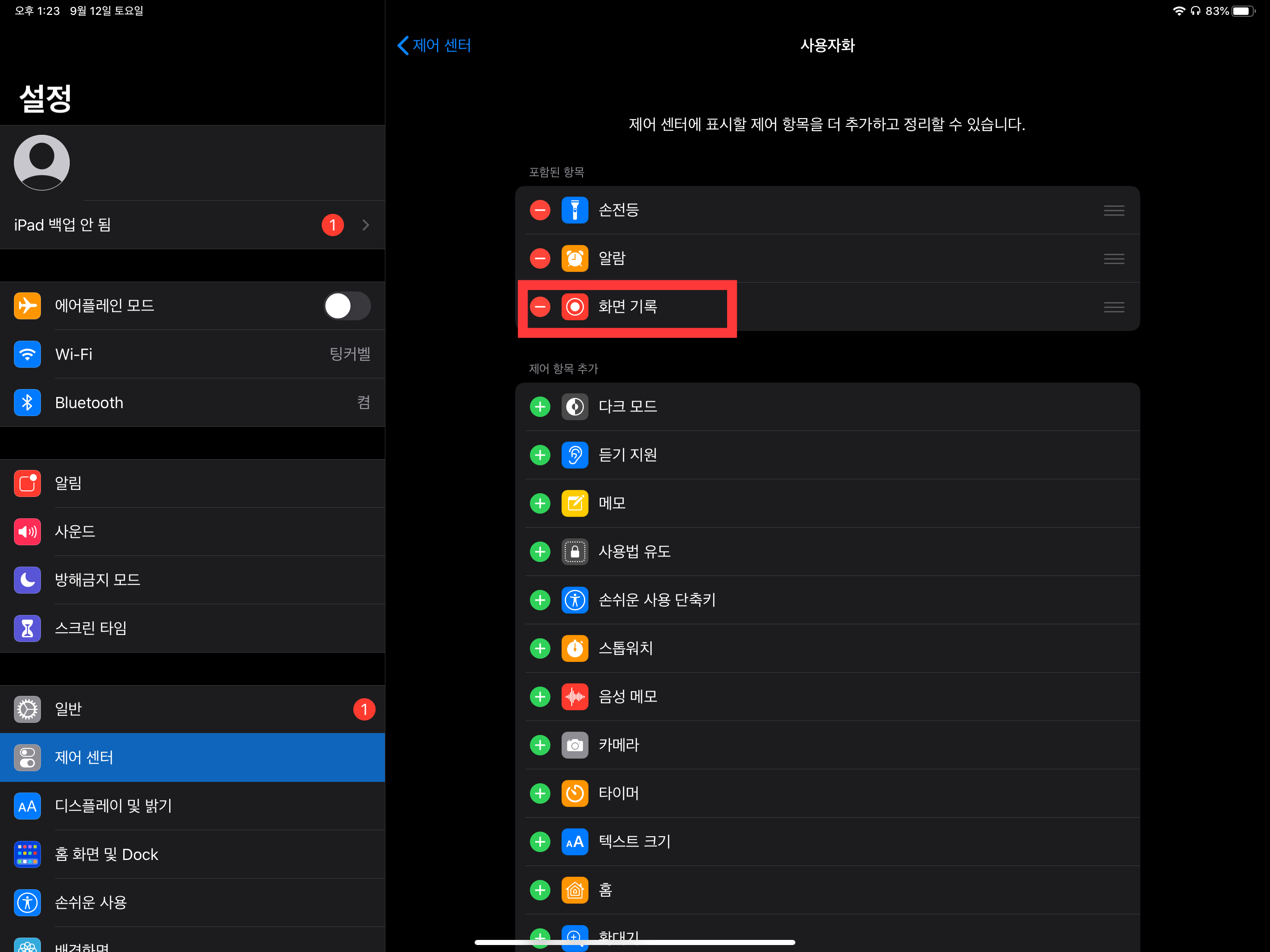
1. 설정에 들어가서 제어센터에 화면 기록 등록하기.
설정에 들어가셔서 제어센터 그리고 제어 항목 사용자화를 눌러줍니다. 그러면 여러 목록들이 나오는데 제어 항목 추가 목록에 화면 기록 아이콘 옆에 +를 눌러주면 화면 기록이 포함된 항목으로 이동하게 됩니다.
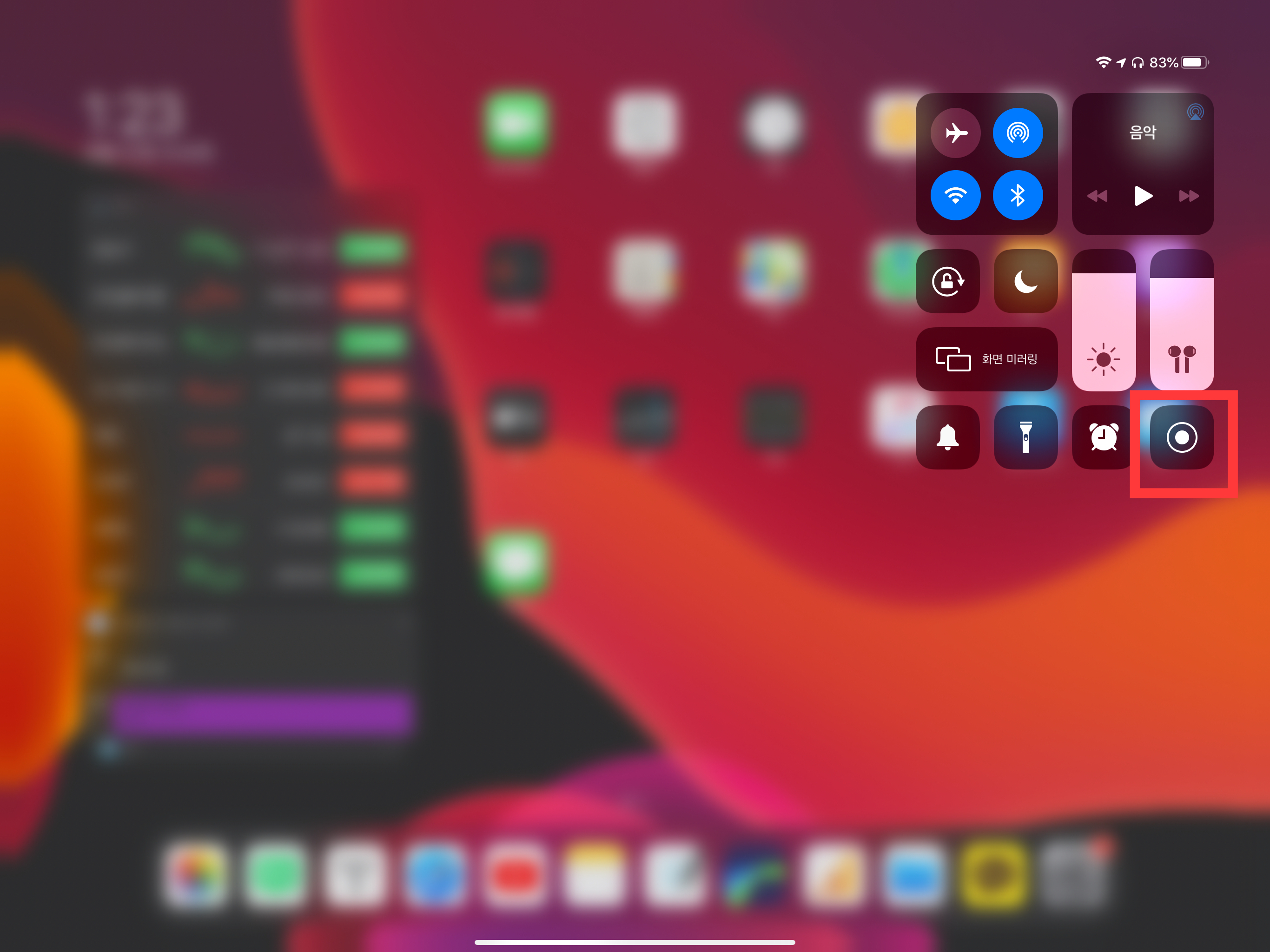
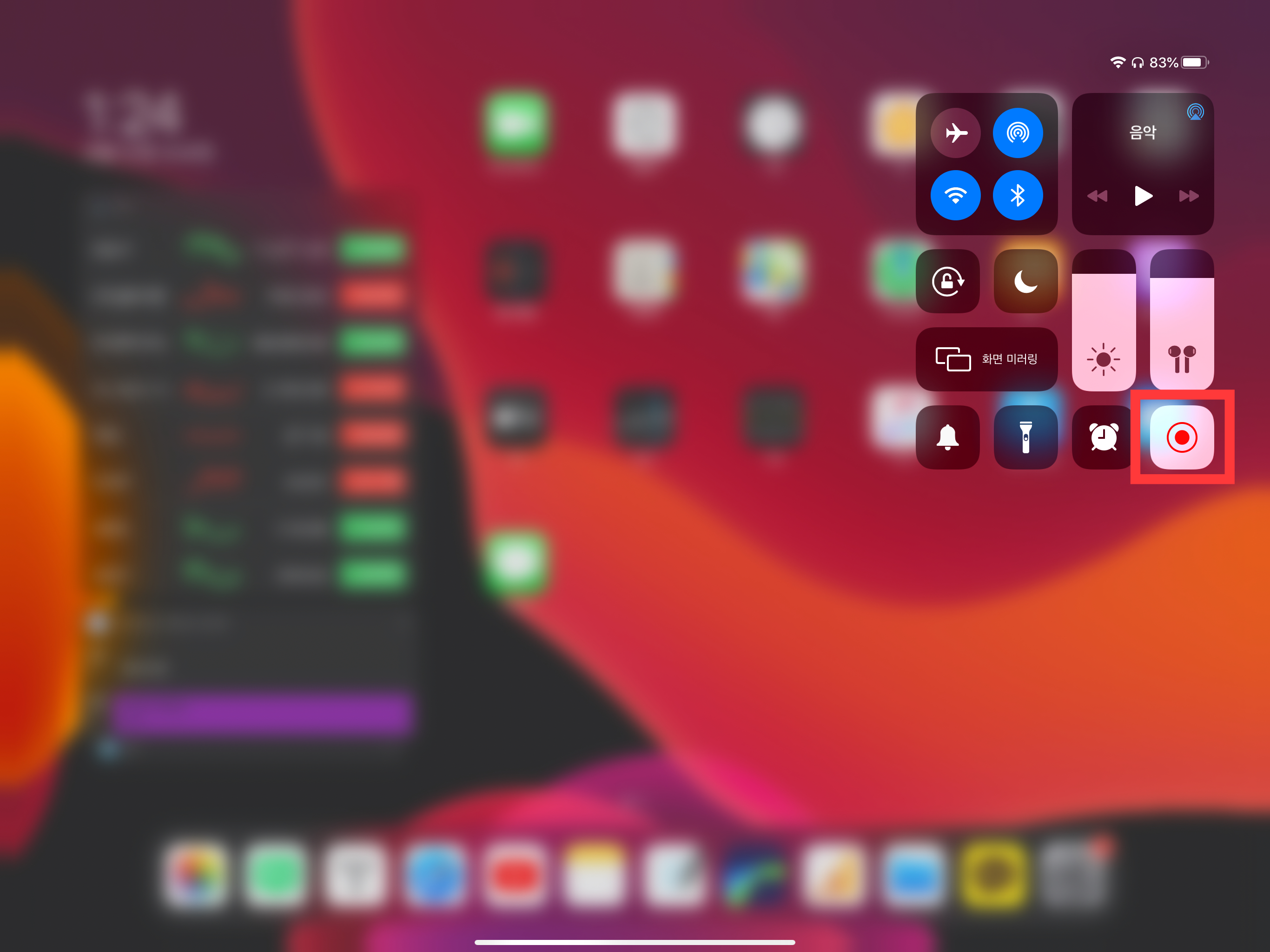
2. 화면기록 아이콘 활성화
제어센터를 불러오셔서 (화면 오른쪽 상단을 손가락으로 내려주면 됩니다) 추가가 된 화면기록 아이콘을 눌러줍니다. 그럼 3,2,1 숫자가 뜬 뒤 오른쪽 사진처럼 아이콘이 깜빡깜빡 거리며 활성화가 되는 모습을 볼 수 있습니다. 그러면 녹화가 시작되는 것입니다.

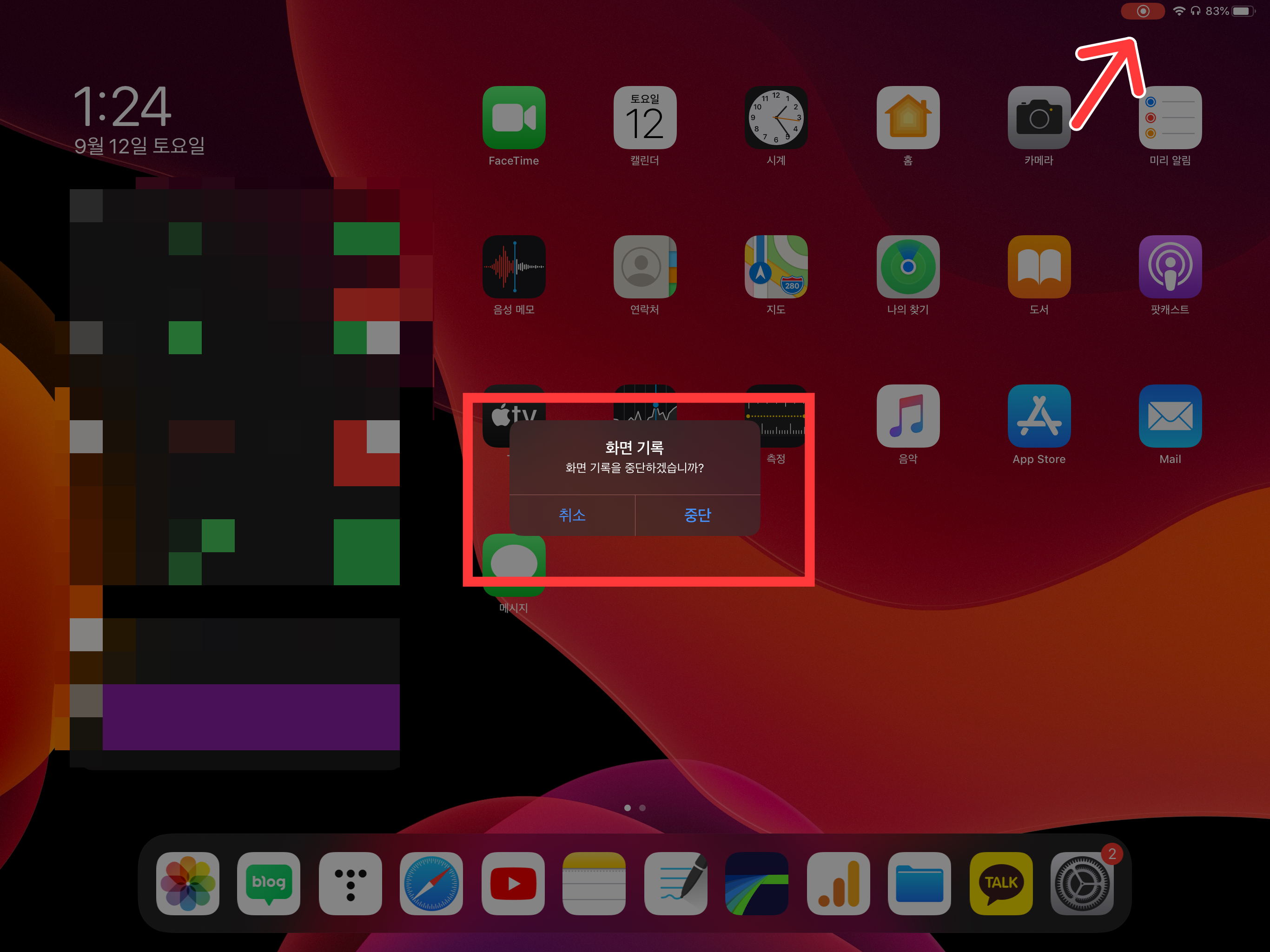
3. 아이패드 화면 녹화 중지 2가지 방법
화면을 다 녹화하셨으면 이제 끄는 방법입니다. 아까처럼 제어센터를 불러오셔서 화면 기록 아이콘을 한번 더 누르면 녹화가 종료됩니다. 또한 화면에서 오른쪽 상단에 있는 활성화가 되고 있는 녹화버튼을 누르셔도 화면 녹화를 중단할 수 있습니다.
*한 가지 더! 화면과 소리를 동시에 녹화하고 싶을 때
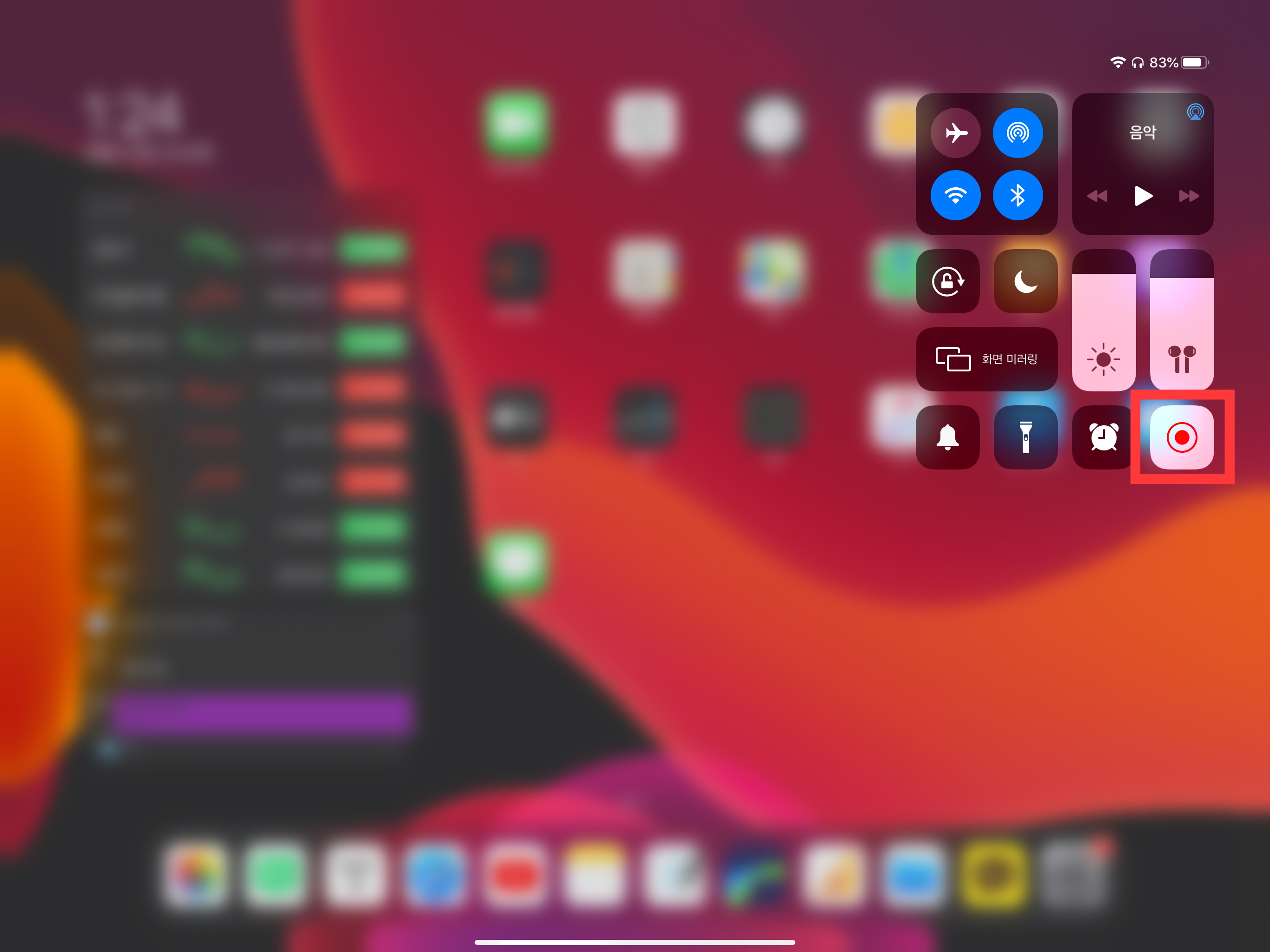
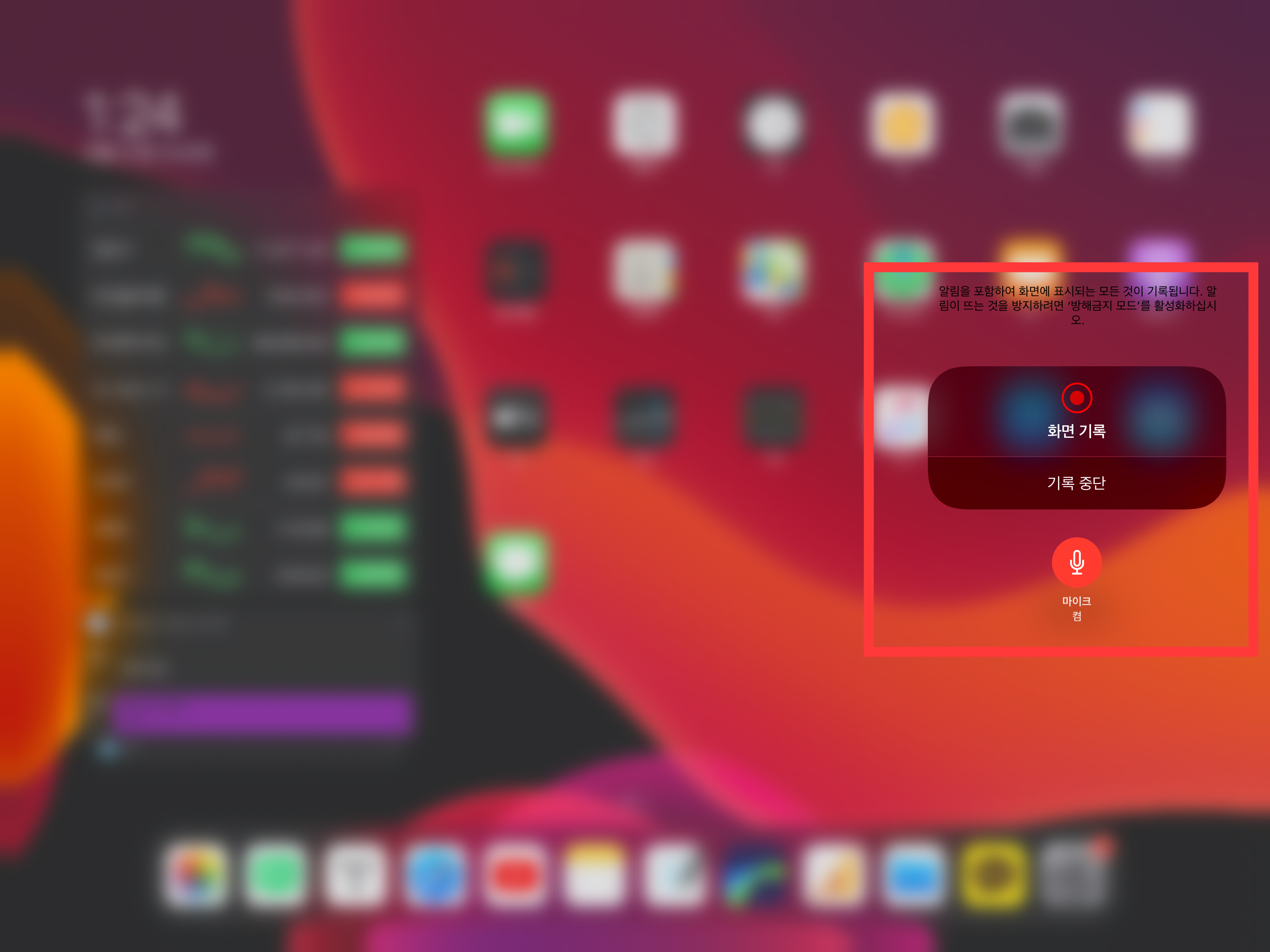
제어센터에서 화면 기록 아이콘을 꾸욱 누르고 있습니다. 그러면 오른쪽 사진처럼 새로운 창이 나오는데 마이크 끔 기능을 활성화해주면 마이크 킴으로 바뀌면서 화면 녹화와 동시에 소리도 녹음이 되니 참고하시면 될 것 같습니다
마무리하며
오늘은 아이패드 화면 녹화 방법에 대해 설명드렸습니다. 막상 해보면 별거 아니지만 이 기능이 꼭 필요한 분들을 위해 포스팅 해보았습니다. 그리고 아이폰 화면녹화 방법도 위와 같이 거의 유사한 방법이며, 설명이 따로 필요하신 분들은 제가 예전에 포스팅한 게 있으니 참고하시면 될 것 같습니다. 감사합니다.
hotelstroy-mystory.tistory.com/23
아이폰 화면녹화,녹음까지 초간단 방법
아이폰 화면녹화,녹음까지 초간단 방법법 아이폰 화면녹화 하는 이유 저는 아이폰 녹화를 하는 이유는 특별한게 아니고 어머니께서 아이폰을 사용하시는데 적응을 어려워 하셔서 제가 아이폰 �
hotelstroy-mystory.tistory.com
'Apple Information' 카테고리의 다른 글
| 아이폰 사진 컴퓨터로 옮기기 (0) | 2020.09.24 |
|---|---|
| 아이폰 iOS14 업데이트, 바뀐 점 총 정리 (0) | 2020.09.23 |
| 아이폰12 공개일, 애플 이벤트 공식발표 어떻게 되나? (0) | 2020.09.10 |
| 애플 에어태그 출시일 그리고 가격 (0) | 2020.09.07 |
| 에어팟 2세대 사용법 한번에 정리 (0) | 2020.09.06 |




댓글