아이폰 페이지 숨기기 방법
안녕하세요. 오늘은 아이폰 페이지 숨기기 방법에 대해 말씀드리려 합니다. 아이폰은 아이폰 앱 숨기기 라는 기능도 있는데 이 기능은 한정된 앱만 사용이 가능해서 아무래도 불편한 감이 있는데요. 아이폰 앱 숨기기에 관련 글은
2020/10/19 - [Apple Information] - 아이폰 앱 숨기기 어플 숨김 방법 참고하시면 될 것 같습니다.
저같은 경우는 아이폰 앱 숨기기도 사용은 하지만 사실 숨기고 싶은 어플은 한 페이지로 다 모아서 그냥 페이지 자체를 숨겨버리는데요. 이렇게 하면 아이폰 앱 숨기기에서 할 수 없었던 일반 앱들도 다 숨겨지는게 가능하여 저는 페이지 숨기기를 더 많이 사용한답니다.
그래서 오늘은 다양한 앱들을 숨기고 싶어하시는 분들을 위해 아이폰 페이지 숨기기 방법에 대해 설명드리려 합니다.
사진으로는 조금 설명이 부족할진 모르나 워낙 간단한 방법이니 따라하시면 될 것 같습니다.
아이폰 페이지 숨기기 설정방법
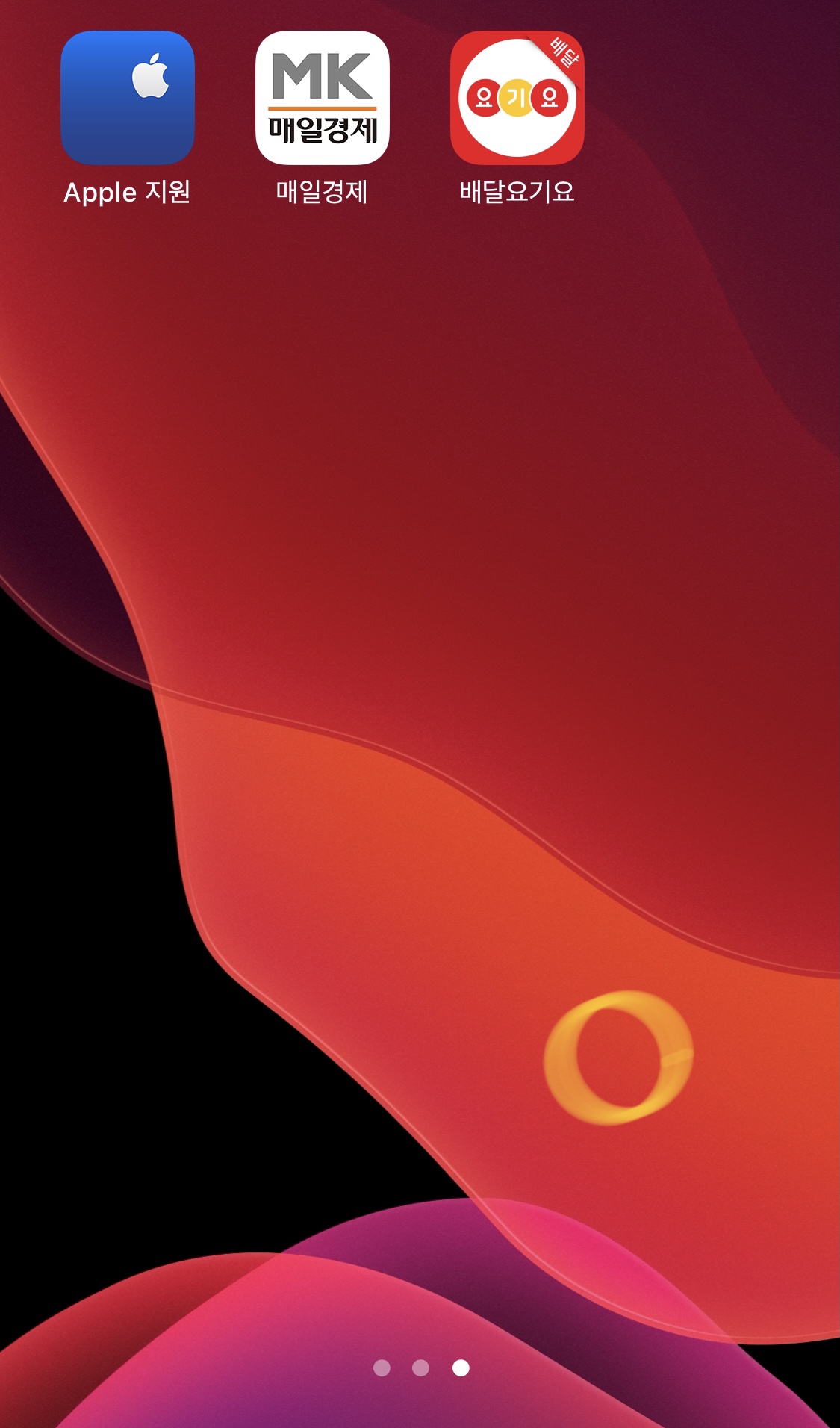
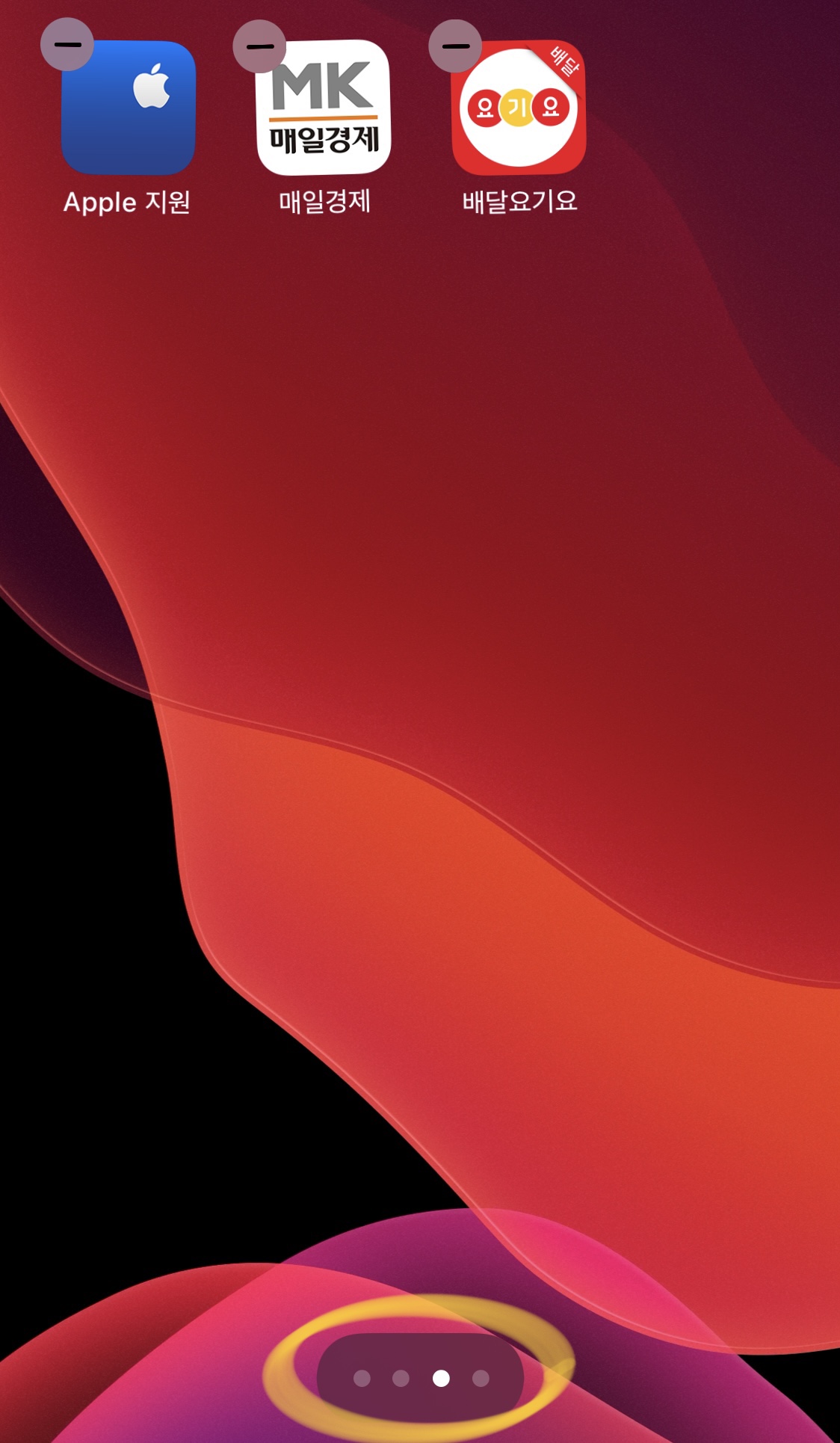
우선 숨기고 싶은 어플들을 새로운 페이지로 옮겨줍니다. 저는 3개의 어플을 페이지 숨김해놓으려 합니다. 새로운 페이지에 어플을 다 옮기셨으면 화면 공백을 1~2초간 눌러줍니다. 그러면 어플들이 흔들흔들 거리면서 편집화면으로 변하게 되는데 이 때, 오른쪽 사진 하단에 보이는 점들을 눌러줍니다. 이 점들은 현재 제 아이폰 기준으로 3번째 페이지에 있다는것을 보여주는 확인창이라고 생각하면 됩니다.
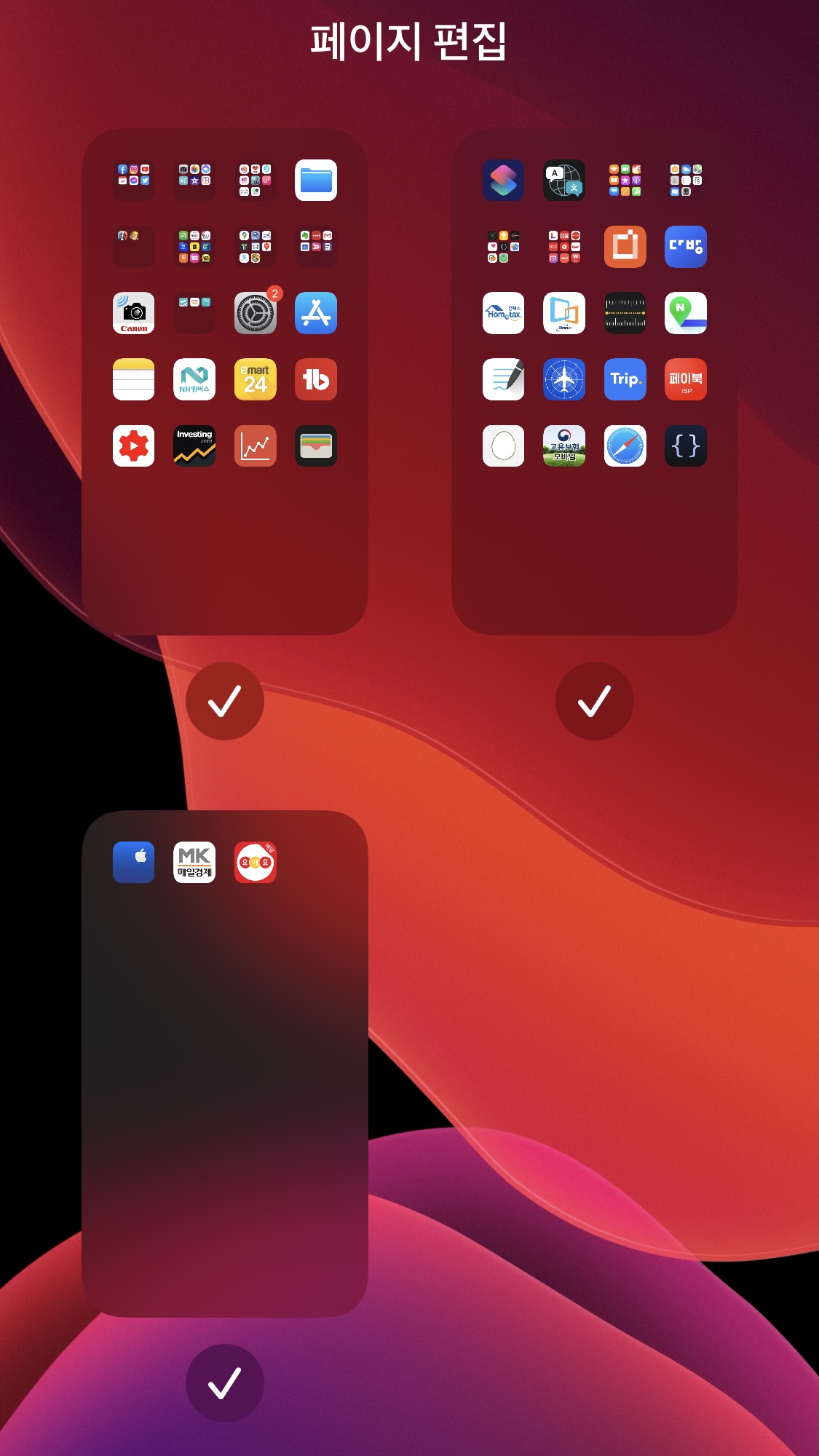
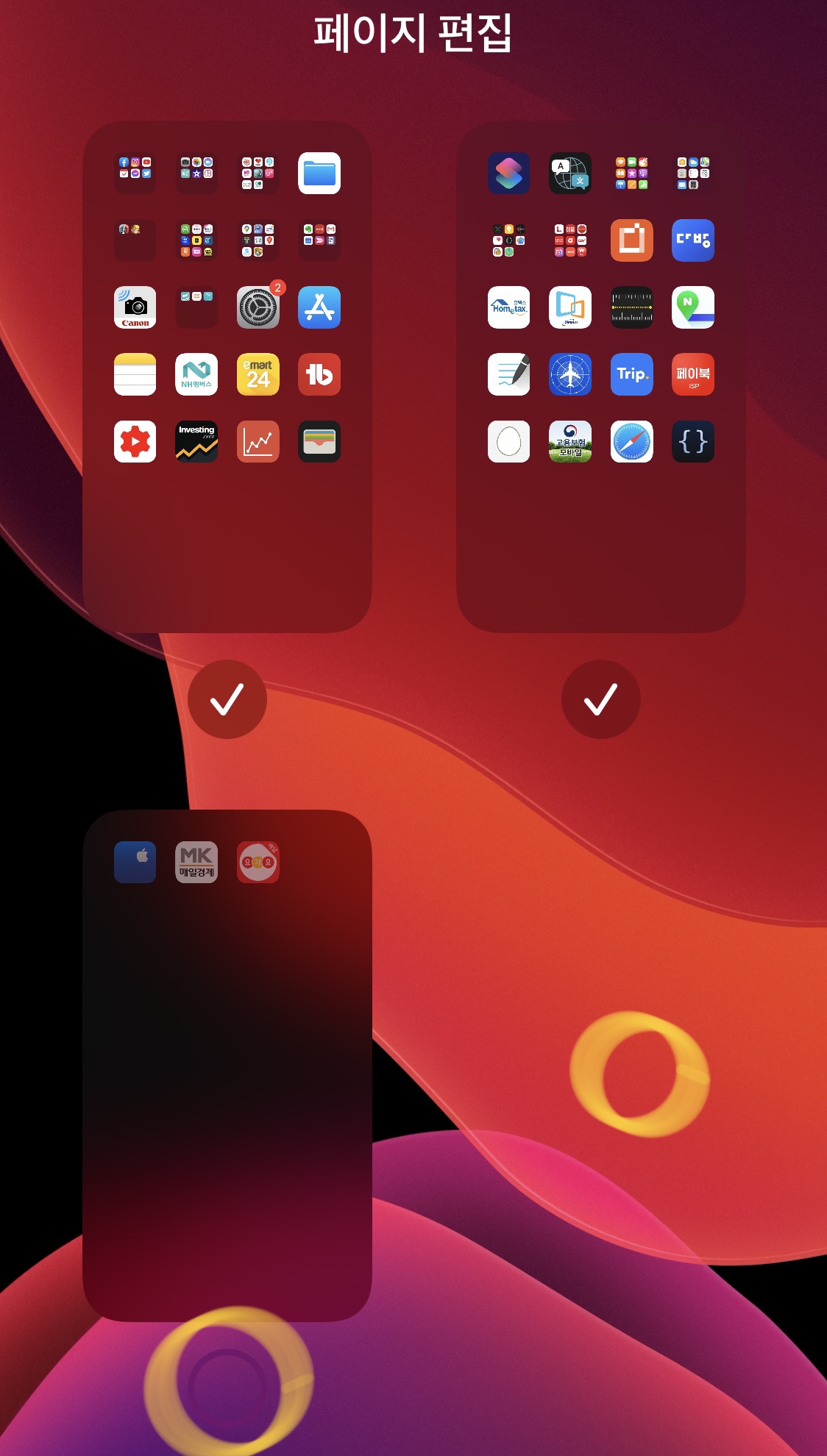
점들을 누르면 페이지 편집 화면으로 넘어갑니다. 저는 아까 숨기고 싶은 어플이 3페이지에 있기 때문에 3페이지 하단에 있는 체크모양을 눌러 체크를 없애줍니다. 체크를 없애준 다음 빈공간을 터치해줍니다.
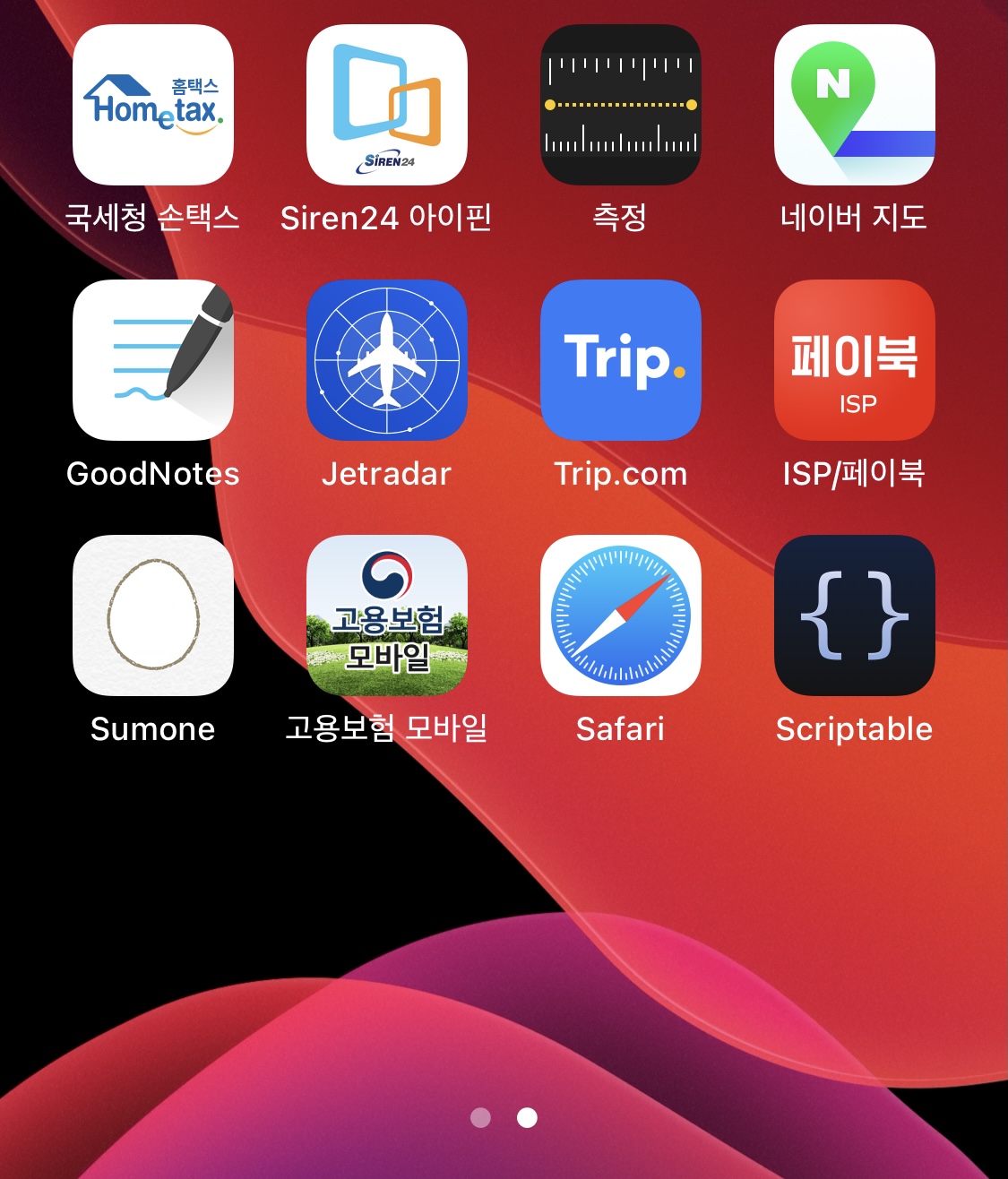

그러면 위의 왼쪽사진처럼 3페이지가 숨겨져있는걸 확인할 수 있습니다. 삭제 된것이 아니고 숨겨져있으니 걱정안하셔도 됩니다.
아이폰 페이지 숨기기를 해보았으니 이제 아이폰 페이지 숨기기 해제방법에 대하여 설명드리겠습니다.
아이폰 페이지 숨기기 해제방법
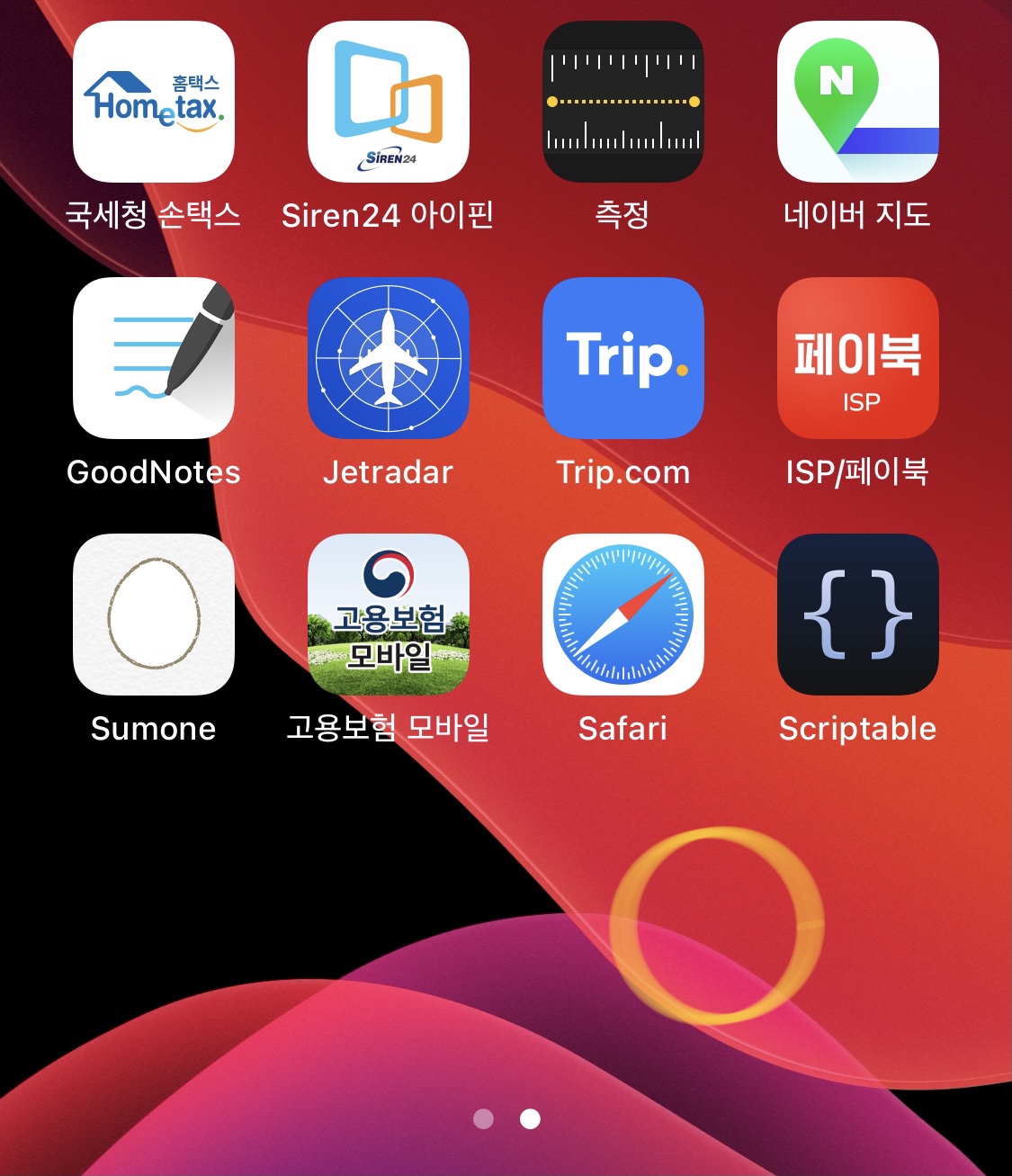
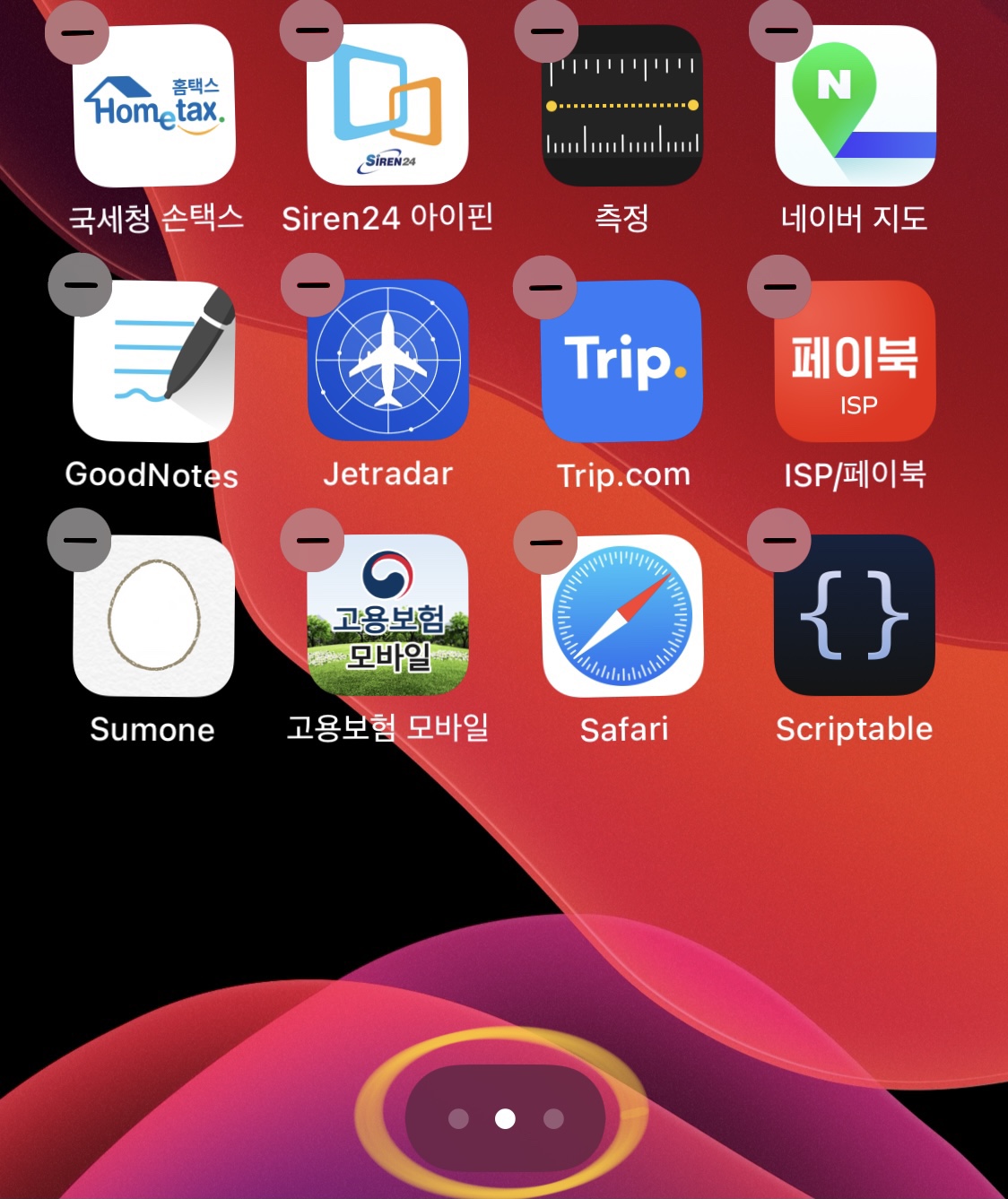
아이폰 페이지 숨기기 해제도 똑같은 방법이라고 생각하면 됩니다. 아까처럼 화면에 빈공간을 1~2초간 눌러줍니다. 그리고 앱들이 흔들흔들 거리면 화면 하단에 있는 점이 모여있는곳을 터치해줍니다.

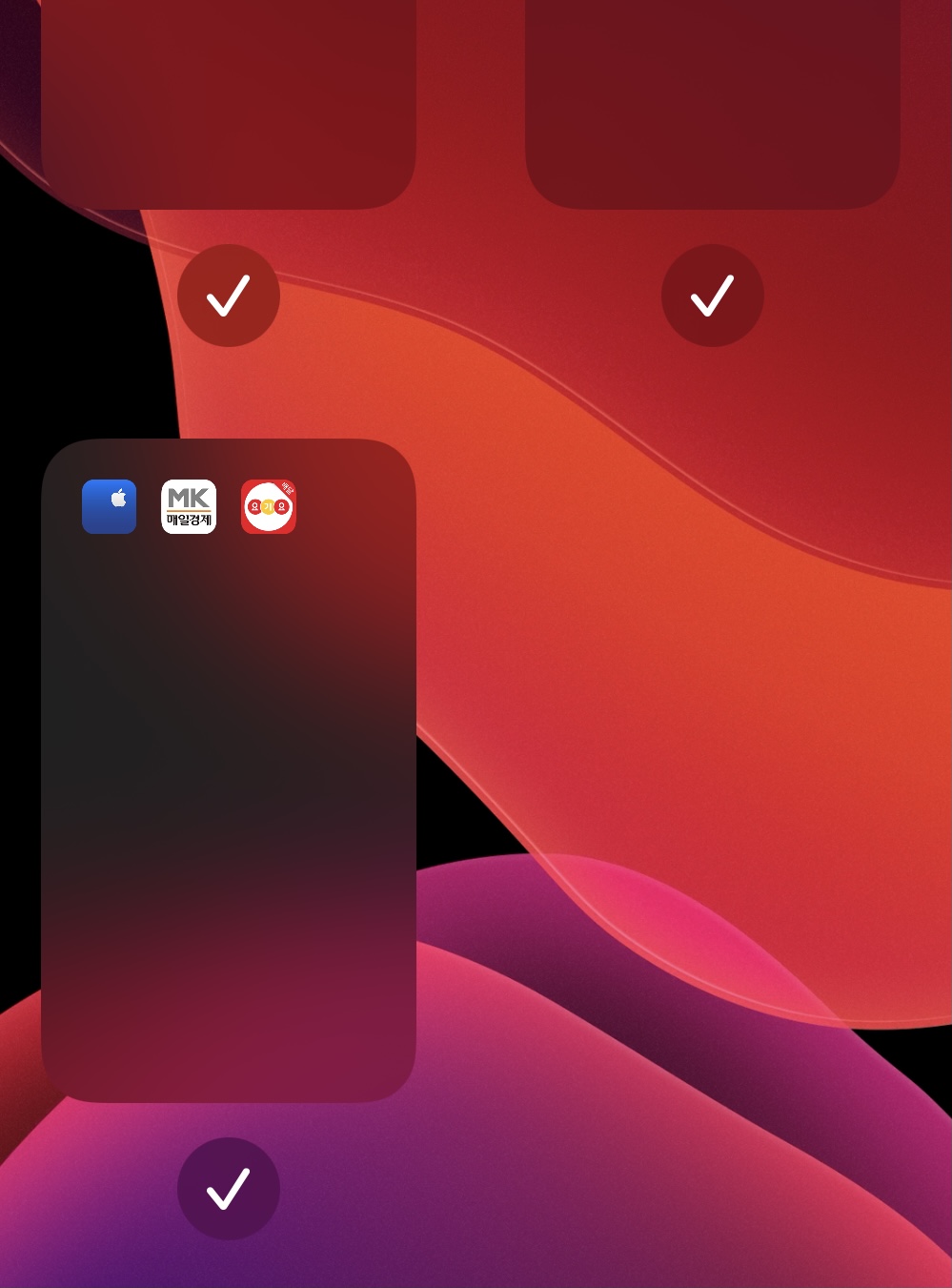
점이 모여있는 곳을 터치해주면 아까 숨겼던 페이지를 확인 할 수 있습니다. 체크가 안되어있으니 체크부분을 터치해서 체크를 해줍니다.

체크를 한 후 다시 화면으로 돌아오면 위 사진처럼 페이지가 돌아온걸 확인할 수 있습니다. 아이폰 앱 숨기기 보다 훨씬 실용적입니다.
아이폰 앱 숨기기는 특정 앱만 숨김이 가능하기 때문에 숨기고 싶은 앱이 있으면 페이지 숨기기 기능을 추천드립니다.
자신이 숨기고 싶은 앱들을 숨겨 사생활을 침해받는 일이 없었으면 좋겠습니다.
이 글을 읽고 조금이나마 도움이 되셨으면 좋겠습니다.
감사합니다.
▶ 다른 사람의 관심 이야기
'Apple Information' 카테고리의 다른 글
| 아이폰 다크모드 설정방법 (0) | 2020.10.20 |
|---|---|
| 아이폰 앱 숨기기 어플 숨김 방법 (0) | 2020.10.19 |
| 아이폰 흑백모드 설정하는 방법 (0) | 2020.10.16 |
| 아이폰 카메라 격자 설정방법 (0) | 2020.10.15 |
| 아이폰 화면 어두워짐 해결방법 (0) | 2020.10.14 |




댓글